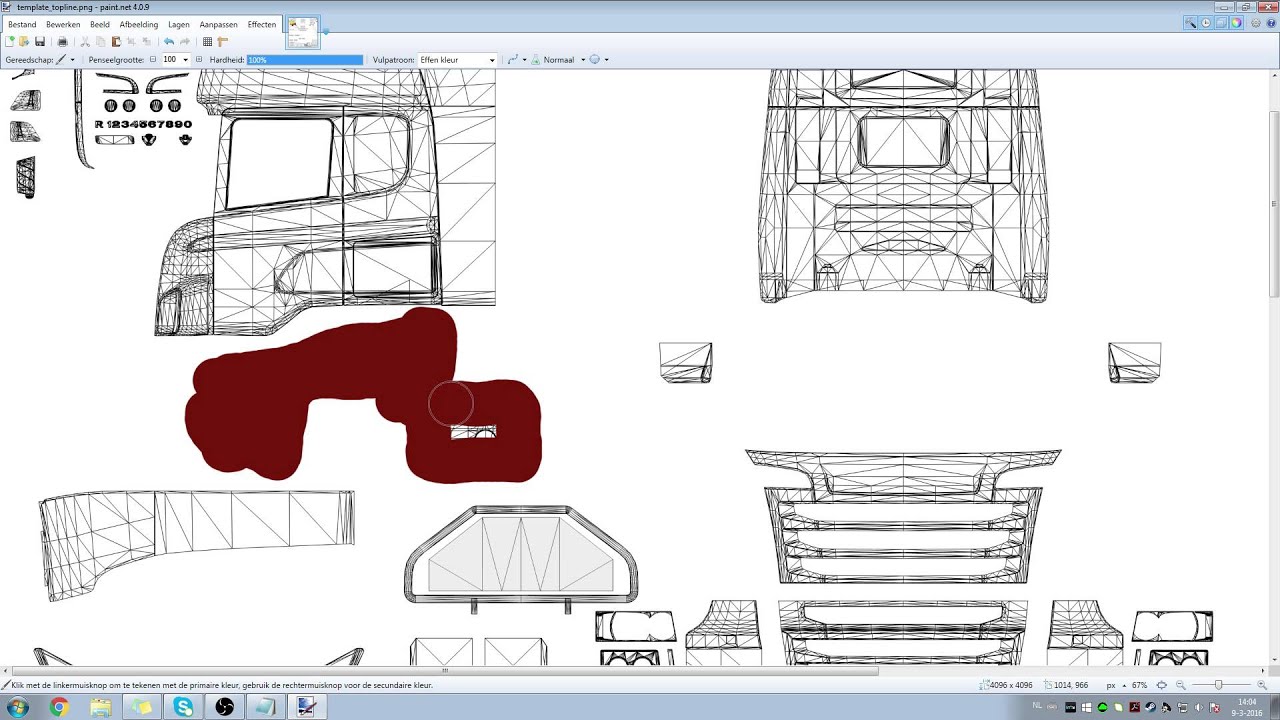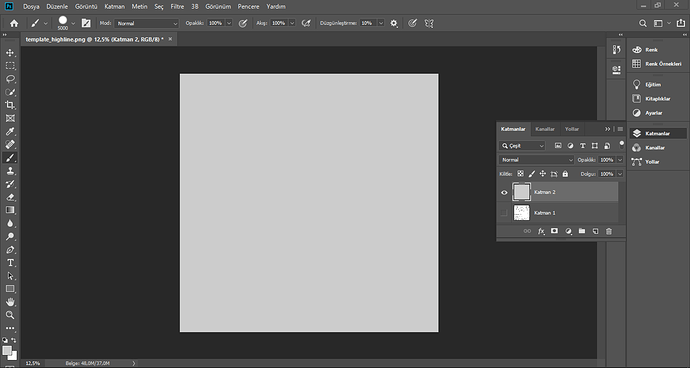Herkese merhaba.
Bugün sizlere Skin yapımını @ONURKULL yardımıyla bildiğim kadarı ile anlatacağım. Burada çok iyi skin başarıları olan kişiler var @ONURKULL, @redabulyu, @blackmoon, @EmirAkcaman gibi –sayamadığım varsa özür dilerim belki de bu konuyu açmak bana düşmez ama benim gibi bu işlere çok hevesli arkadaşlarım var. Onlarında öğrenmesini istiyorum ve bu konuyu açıyorum. Öncelikle şunu demeliyim ki korkmayın, üşenmeyin ve deneyin. O zaman başlayalım… ![]()
Video isteyen arkadaşlarım olacak. En kısa sürede çekmeye çalışacağım. Bunun için çekene kadar alternatif olarak gördüğüm videoların linkini aşağıya bırakacağım.
Bir de gördüğünüz eksikleri, kusurları, hataları ve soruları lütfen söyleyin ki yanlışım olmasın. Umarım beğenirsiniz. ![]()
İlk önce indirmeniz gereken birkaç tane program ve şablon var.
1- Şablonlar (Templates)
RJL’nin Scania modunu da kullananlar çok onun da şablonunu indirebilirsiniz.
2- Fotoğraf editleme programı – burada işimizi Paint Net ve Adobe Photoshop görür.
3- DXTBmp
4- ETS 2 Studio
En kolaylardan başlayalım. Bizim projemiz fotoğraftaki gibi yan etekliğe Scania Griffin’i eklemek olsun.
Bu linktende ekleyeceğimiz fotoğrafı indirin.
İlk adımımıza indirdiğimiz .rar’da gelen şablonlarımızı çıkartarak başlayacağız. Örneğin ben RJL’nin Highline kabini için yapacağım. Bunun için 4K ve PNG olan Scania Highline şablonunu kullandığımız fotoğraf editleme programıyla birlikte açıyoruz. Ben Adobe Photoshop CC 2019 kullanıyorum.
Açtıktan sonra aracımızın ne renk olmasını istiyorsak yeni bir katman oluşturarak sayfanın tamamını o renk ile boyuyoruz.
Boyayı attıktan sonra yukarıya koyduğum linkten yan eteklik için kullanacağımız resmi indirin ve belirttiğim yerlere uygun bir şekilde koyun.
Bittiğinde böyle görünmesi lazım.
İşimiz bittikten sonra "Farklı kaydet"e tıklayıp alttaki satırdan PNG’yi seçerek kaydedelim.
Fotoğraf editlemeyle işimiz bitti. Şimdi sıra DXTBmp’de. Az önce kaydettiğimiz şablonu da kurduğumuz DXTBmp programı ile açalım.
Daha sonra Sol üstten File–>Save As–>DDS Texture adımlarını izleyerek açılan ufak pencerede “Kayıt Türü” nü “DDS DXT5” seçip kaydedelim.
Ek bilgi:Oyunun herhangi bir nesnenin kaplaması için ihtiyaç duyduğu dosya formatı .dds formattır ve artık dosyanız oyun için uyumlu bir texture dosyası oldu.
Şimdi bu dds dosyasını bir klasörün içine atacağız şu sırayla klasörleri açmanızı istiyorum;
vehicle/truck/upgrade/paintjob/yigit
Bunların hepsi iç içe olacak. Yani klasörleri açtıkça en sonda içi boş olan yigit klasörü olacak ve dds dosyanı bu klasörün içine atacağız. Bunu da yaptıktan sonra .tobj oluşturacağız.
.dds dosyası oyuna uygun bir resim formatıdır fakat oyunun bu formatı görebilmesi (okuyabilmesi) için ona yol gösteri dosyaya ihtiyaç duyar. Bu görevi de .tobj dosyaları sağlar. Normalde bu .tobj dosyalarını blender 3D programı modu yaratırken kendi oluşturur fakat o program çok kompleks ve bilgi gerektirdiği için skinlerde .tobj doyası oluşturmak için ETS2 Studio kullanılır. Bunlar ek bilgi olarak dursun sizde. ![]()
Öncelikle şu moddan (veya herhangi bir moddan) masaüstüne bir tane .tobj dosyası kopyalayın.
vehicle/truck/upgrade/paintjob/rjl_eagle yolunu izlerseniz bulacaksınız.
Sonra ETS2 Studio.exe den programı açalım. Program açılınca “.tobj editor” kısmını açıyoruz;
Sonrasında açılan küçük pencerede “open .tobj” deyip masaüstüne kopyaladığımız .tobj dosyasını açıyoruz, bilgileri silip bizim oluşturduğumuz .dds dosyanın olduğu yolu yazıyoruz;
Başta açtığımız klasörlere göre resimdeki gibi olacak girdiğin yol (.dds dosyasının ismine ne yazdığınızı bilmediğim için ben xxxxxx yazdım, siz .dds dosyasının adını yazarsınız oraya) yani .dds dosyası klasörde nerede bulunuyorsa, .tobj yoluda orayı göstermeli;
Daha sonra bu yolu yazdıktan sonra “Save Tobj File As” deyip yine .dds in olduğu klasörün içine kaydediyoruz;
Eğer bu işlemleri doğru yaptıysanız zaten yarısı bitmiş oluyor ve yigit dosyasının son halinin şu şekilde görünmesi gerekiyor;
bir .dds ve birde .tobj dosyası
Şimdi def dosyası hazırlayacağız, benim size yukarıda linkini verdiğim modu indirmiştiniz zaten. O modu .rar’dan çıkarıp girdiğimizde def dosyası karşımıza çıkacak.
Bunu “vehicle” ile yeni bir klasörün içine kopyalayalım.
def/vehicle/truck/scania.rs/paint_job/ klasörünün içinde bir tane .sii uzantılı dosya var.
Bunun ismini .dds dosyasıyla aynı isim yapalım.
Sonra notepad ile açalım ve aşağıdaki gibi değiştirelim;
accessory_paint_job_data yazan yeri: xxxxxx.scania.rs.paint_job
Burası oluşturduğumuz paintjob dosyasının oyuna aktarmanı sağlar.
paint_job_mask: “/vehicle/truck/upgrade/paintjob/yigit/xxxxxx.tobj”
Burası da oluşturduğumuz xxxxxx.dds dosyasını oyunun nereden çekeceğini sağlar, buraya .tobj olan dosya yolunu göstermeliyiz her zaman. Çünkü .tobj olayını anlatırken dediğim gibi .dds dosyalarını oyuna bulmasını sağlayan şeyler .tobj dosyalarıdır.
İşimiz bittiğinde değiştirdiğimiz yerler böyle gözükecektir.
Bu satırları değiştirdikten sonra modu oluşturmamız için yapmamız gereken tek şey kalıyor;
def ve vehicle klasörlerini seçip sağ tıklıyoruz ve “arşive ekle” deyip açılan winrar pencesinden “.zip” seçiyoruz. İstediğimiz ismi verip “depola” deyip modumuz rar halinde hazır olacak. Zaten bundan sonrasını da biliyorsunuz aslında ama yine de anlatayım. Oluşturduğumuz modu Belgeler–>Euro Truck Simulator 2–>mod klasörüne atıyoruz ve geriye sadece mod yöneticisinden aktif etmek kalıyor. İyi oyunlar!
Dediğim gibi gördüğünüz eksikleri, kusurları, hataları ve soruları lütfen söyleyin ki yanlışım olmasın.